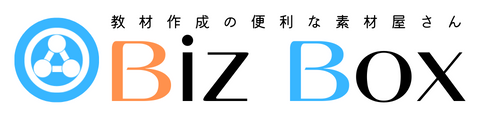今ニュースやSNSで話題沸騰中の画像生成AI「Midjourney(ミッドジャーニー)」を皆さまはご存じでしょうか?
画像生成AIは様々なものが出ていますが、神絵が描ける!と、プロの方にも大好評です。
実際に知識0の状態でアカウント作成から画像生成までやってみた手順を公開します。
つまづいた部分なども載せていきますので、超初心者の方向けということで書いていこうと思います。
プランの詳細などを知りたい方は次回のブログに載せさせていただきますのでご覧いただけましたら幸いです。
大変面白くて使えるサービスなので、ぜひ無料版からご一緒にチャレンジしてみましょう!
Midjourneyとは
チャットサービスの「Discord」を使用して、自分で任意の「呪文」を作ってAIが画像を作るというシステムになっています。
かなり自由度が高く、アニメのような絵から、写真のような画像までとにかく幅広く作ることができます。中を覗いてみたところ、下記のようなものが作成されていました。
■使用例■
- YouTubeサムネイル
- ロゴ
- アニメのようなキャラクター
- 2Dのキャラクター
- 商品パッケージ
実際に「10代の日本人の女の子」と注文したところ、すぐに下記のような画像を作ってもらえました。他の画像生成AIも使用しましたが、とにかく、ここは技術が凄いです。

Discordとは?
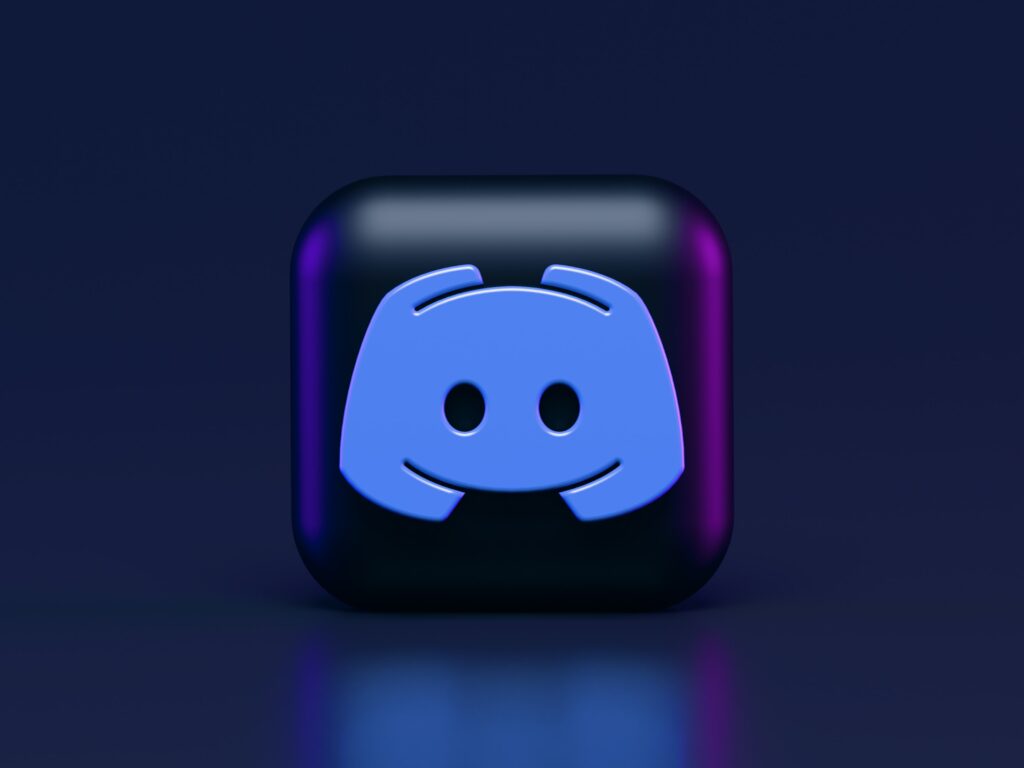
Discordに馴染みのない方の方が多いと思うのですが、主にYouTuberの方が複数人数で配信、録画するときの通話に使用されたり、プライベートでゲームをする人が友達同士と会話するためによく使われていることが多いようです。
アメリカ発、世界で3億人のユーザーがいる有名なチャットサービスです。
音声がクリアで、LINE通話なんかよりも遥かに音質が良く、ビデオ通話に関してもZOOMよりもいいという方もいます。もちろん画面共有もありです。
Midjourneyアカウント登録
最初いくつか登録作業がありますが、画像でひとつづつお伝えしていきます。
一緒に登録していきましょう!
1.Discordにアクセス
Discordの公式ページにアクセス。
画像の赤枠のボタン「Open Discord」をクリックしてください。
すでにDiscordアカウントをお持ちの方は手順5のMidjorneyの公式ホームページにアクセスに進んでください。

2.アカウント登録
「アカウントが必要ですか?登録」と書いてある青い「登録」の文字をクリックしてください。

3.アカウント作成
赤枠の中のテキスト欄をすべて入力してください。

4.メールアドレス認証
登録したメールアドレス宛にDiscordからメールが届きます。
「メールアドレスを認証する」ボタンを押して認証してください。

5.Midjourneyの公式HPにアクセス
Midjourneyの公式ホームページにアクセスすると、下記の画像のようなページが出てきますので、
「Join The Beta」というボタンをクリックしてください。

6.招待を受ける
ここはボタンをクリックするだけです。
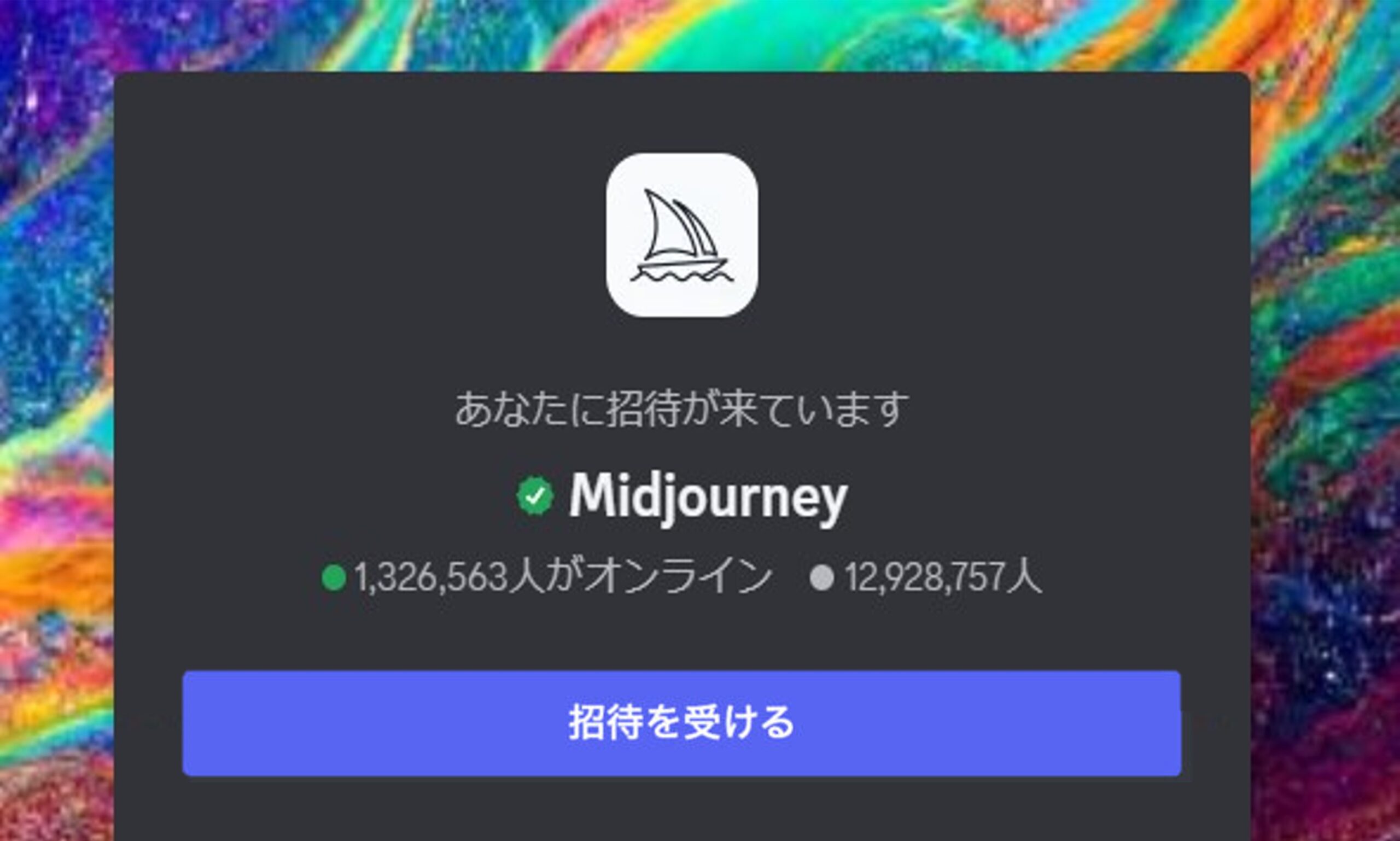
7.登録完了
DiscordのMidjourneyの画面が開いたら登録完了です。

Midjourneyの使い方
1.初心者部屋に行く
無料で使用する場合は「#newbies-番号」と書いてあるお部屋で画像を作成します。
赤枠の中のような番号が振ってあったらどの部屋でもOKです。

2.テキスト欄にコマンドを入力
初心者部屋に入るとこのような画面が出てきます。
画面一番下の図の赤枠の中に「/imagine」と手入力してください。
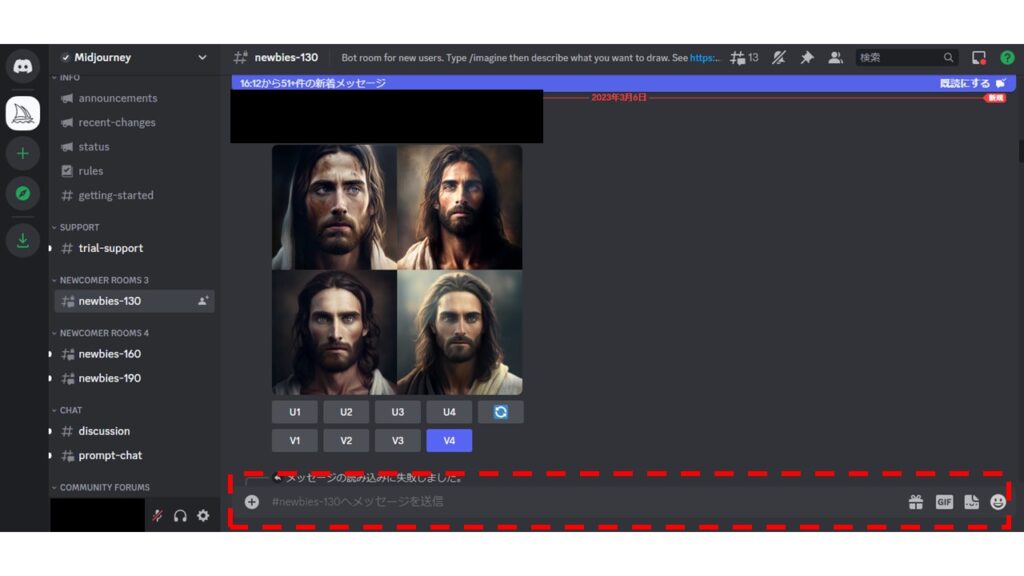
下記のように親切に文字候補が出てくることもあります。その時は/imagineを選んでクリックするとテキスト欄に勝手に入力してくれます。

3.promptの中に作ってほしい画像のイメージをテキスト(英語)で入力
画像の赤枠で囲まれている所がテキスト入力欄です。
ここに作ってほしい画像のイメージをテキストで入力します。テキストは英語です。
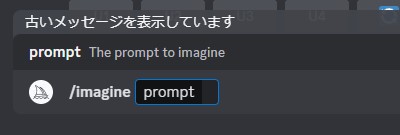
英語ができない方はGoogle翻訳、DeepL、ChatGPTなどのサービスをご利用して下さい。(私はChatGPTに訳してもらいました。)
>>日本語
日本人の若い10代の女性、巫女の服、長い黒髪、箒をもって神社の石畳を掃いている、背景に赤い鳥居、日本の漫画のキャラクター風、桜の木が石畳の両脇に咲いている –ar 16:9
>>英語
A young Japanese teenage girl in a Shinto shrine maiden outfit with long black hair is sweeping the stone pavement of the shrine with a broom. In the background, a red torii gate can be seen. She has a manga-like character appearance, and cherry blossom trees are in full bloom on both sides of the stone pavement. –ar 16:9

最後の「–ar 16:9」というのは、画像のサイズ、アスペクト比のことです。
横長にしてください、と命令する定型文です。
他にも命令文としては「35mm lens, f/1.4」というカメラのレンズのことを入れている人もいました。
これですと、被写体をくっきりさせて、背景をめちゃくちゃぼかす設定になります。
上記のような設定は公式HPのこちらにかなり細かく載っています。
もしここでこんなメッセージが出てきたら
私の場合は下記のようなメッセージが出てきて、画像を作ることができませんでした。
これは、「利用規約に同意して」ということを言っているので、規約を読んだら「Accept ToS」をクリックしてください。

このようなメッセージが出たら、画像が作成できるようになっていますので、「/imagine」をテキスト欄に入力して再度テキスト入力をしてみてください。
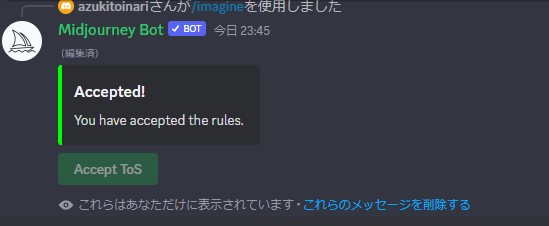
4.画像を選択する
4枚の画像が生成されます。
この中で良いというものがあれば、画像を選択してさらに高解像度にしてダウンロードできます。
絵の下にボタンがあるのが見えると思います。
行いたいアクションのボタンをクリックしてください。
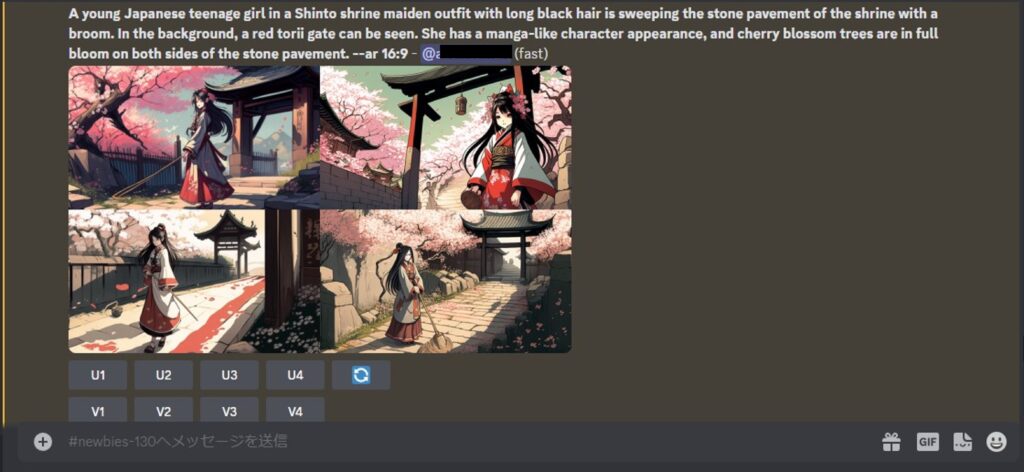
ボタンのアクション解説
- U1-U4=指定した画像を高解像度化
- V1-V4=指定した画像の似たデザインの絵を4枚生成
- 更新ボタン=もう一度4枚の絵を作り直す

5.画像をダウンロード
この画像をクリックすると拡大して表示されるので、右クリックしてダウンロードで終了です。
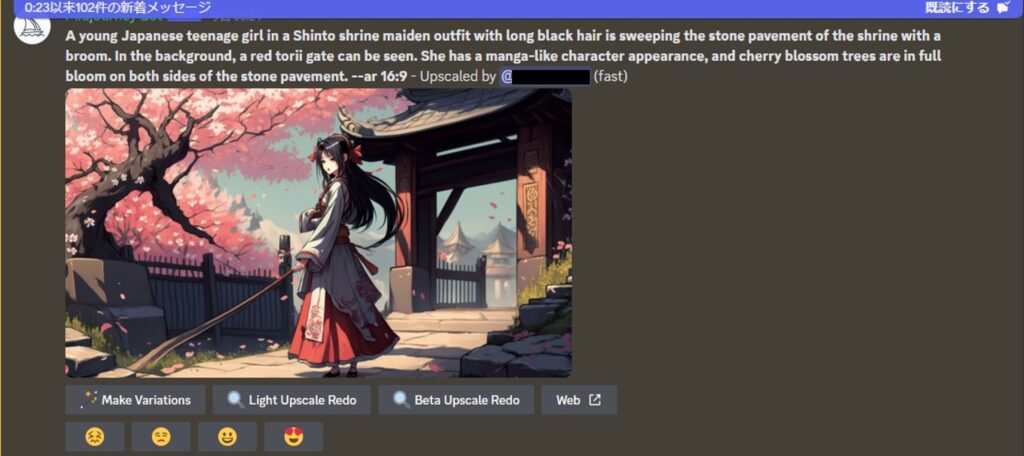
ちなみにですが、この画像の下のスマイリー ボタンをクリックすると、いいことがあります。
毎日、トップ 1000 の画像評価者には、1 時間の高速モードの無料時間が与えられるとのことです。
自分の作品や他の人の作品にスタンプを押して無料時間をゲットしてみてくださいね。
詳しくはこちらをご覧ください。
6.画像の完成
ちょっと鳥居と箒があれれ?という感じですが、凄い綺麗でびっくりですね!
今後も研究を続けてブログにアップしていこうと思います。

無料版の権利について
- 無料の画像生成枚数=25枚
- 商用利用=権利「CC BY-NC 4.0」(簡単に言えば商用利用は不可)
- 高速タイム=0.4 時間(GPU時間)まで
有料版については、結構特殊なので公式ホームページの内容をなるべく細かく優しくかみ砕いて書いてみようと思います。
Midjourneyはとにかく、コマンドが面白いのです!!公式で発表されているものがかなりあるので、それも実験したものを一部載せていきたいと思います。
とにかくすごい!使えばわかります。
ぜひ、この機会にMidjourney使ってみてください。本当におすすめです!